About Me
My hobbies are PSP.
I love helping my friends who are starting with PSP.
Any similarity or resemblance to any other tutorial is purely coincidental and unintentional. Pls do not recopy my tutorials anywhere. Many thanks Susan.


Credit
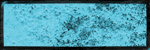
Blinkie created by Rabid Designz. She does some amazing work ! Thanks so much Melissa.
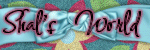
Blinkie created by my long time friend tweety here. Thanks so much my friend :)
My blog was designed By Alika's Scraps. Thanks so much. You did an amazing job !

Leave Me A Message
Followers
My Blog List
Thursday, December 17, 2009
 A Boy Believes Tut
A Boy Believes Tut
10:35 PM | Posted by
Shal |
 Edit Post
Edit Post
Feel free to use my tutorial as a guide and
have fun giving it your own spin.
This tutorial assumes you have a working knowledge of PSP.
Needed Supplies & Filters :
Photo of Choice .. The photo I am using is one of my own.
Scrap Kit of Choice .. I have used a gorgeous PTU scrapkit from Cora called Holiday Cheer, which you may purchase here.
Mask of Choice .. I have used Vix's vix_ChristmasMask6 which can be downloaded from her blog here.
have fun giving it your own spin.
This tutorial assumes you have a working knowledge of PSP.
Needed Supplies & Filters :
Photo of Choice .. The photo I am using is one of my own.
Scrap Kit of Choice .. I have used a gorgeous PTU scrapkit from Cora called Holiday Cheer, which you may purchase here.
Mask of Choice .. I have used Vix's vix_ChristmasMask6 which can be downloaded from her blog here.
Word Art of Choice .. I have used a great word art from Lori, which is available on her blog here.
Filters required ... Xenofex (Constellation)
Filters required ... Xenofex (Constellation)
Font of Choice .. I have used Jilly Nilly.
Let's get started !
New Image 600x600 and floodfill with white. Open your mask in PSP.
Copy and paste Paper 14. New mask layer from image, vix_ChristmasMask6, invert mask data unchecked, and merge group. Copy and paste Paper 13 and repeat mask. Resize this mask layer 85% and merge down both mask layers.
Duplicate twice and rename layers Mask 1, Mask 2 & Mask 3. On your first mask layer apply the following Constellation :
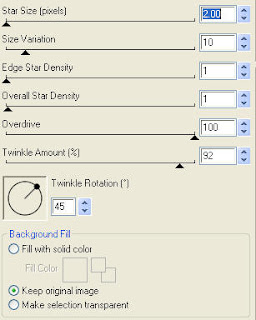
Apply the same Constellation to your next mask layer and hit random once. Apply again to your last mask layer hitting random twice. If you decide not to animate your tag, then just skip the duplicate twice.
Pls note .. since i'm doing this one for my lil man .. I decided to colorize my frame. I opened frame 7 in PSP, using the magic wand selected the pink area, adjust color balance/manual color correction from #f4779c to #6eb85f.
I then repeated this with the red area .. colorizing from #bc1036 tp #aaddcc. Rather than colorizing, you can also accomplish this the same way you do when you are using a template, select the area, add a new raster layer and floodfill. Repeat for 2nd area.
Copy and paste frame onto your project. Resize 65%. Using your magic wand, select the middle of your frame and selections/modify/expand 2. Copy and paste Paper 6, selections invert and hit delete. Do not deselect. Copy and paste photo of your choice, hit delete. Select none. Move both these layers below your frame layer. Drop shadow your frame. I have used 2/2/40/4 throughout.
Copy and paste Swoosh, resize 75% & drop shadow. Position bottom left of your frame. Layer duplicate and mirror.
Copy and paste Ribbon 7, resize 75% & drop shadow. Position bottom of your frame.
Copy and paste Ribbon 6, resize 50%, rotate left 20 & drop shadow. Position top left hand corner. Copy and paste Ornament 2, resize 50% & drop shadow. Position hanging from your bow. Copy and paste Holly, resize 50% & drop shadow. Position on your bow.
Copy and paste Gift 2, resize 50%, image mirror & drop shadow. Position bottom right corner. Copy and paste Candy cane 2, resize 65%, image mirror & rotate right 20. Drop shadow and position just above your gift.
Copy and paste Button 4, resize 35% & drop shadow. Position top right hand corner. Repeat with Button 3.
Copy and paste Tree, resize 35% & drop shadow. Position bottom left hand corner.
Copy and paste your word art and resize if necessary. I added a gradient glow size 3 white fat and drop shadow.
At this point if you need to, resize your tag. I have used 500x500. Add your copyright and name. I have used Jilly Nilly size 30 white with the following gradient glow and drop shadow.
If you are choosing not to animate, then you can save your tag.
To animate, close off Mask Layer 2 & 3 (the lil eye icon in your layer palette), Edit/Copy Merged and paste as new animation in Animation Shop. Close off Mask Layer 1 and open Mask Layer 2, Edit/Copy Merged and paste after current frame in AS. Close off Mask Layer 2 and open Mask Layer 3, Edit/Copy Merged and paste after current frame in AS. Save as a gif.
I hope you have enjoyed my tutorial.
Pls feel free to experiment and use my tutorial as a guide.
Please feel free to send me your results.
I'd love to see what you came up with.
To animate, close off Mask Layer 2 & 3 (the lil eye icon in your layer palette), Edit/Copy Merged and paste as new animation in Animation Shop. Close off Mask Layer 1 and open Mask Layer 2, Edit/Copy Merged and paste after current frame in AS. Close off Mask Layer 2 and open Mask Layer 3, Edit/Copy Merged and paste after current frame in AS. Save as a gif.
I hope you have enjoyed my tutorial.
Pls feel free to experiment and use my tutorial as a guide.
Please feel free to send me your results.
I'd love to see what you came up with.
Subscribe to:
Post Comments (Atom)
Labels
- 1$ Mini Kits (4)
- Angela Newman (7)
- Awards (10)
- Blog Trains (6)
- Caron Vinson (1)
- CU Items (8)
- Elias (3)
- Extras (6)
- FTU Scrap Kits (22)
- FTU Tutorials (39)
- Halloween (1)
- Irish Bitch Designs (2)
- KatNKDA (28)
- KiwiFire Storm (1)
- Maigan Lynn (6)
- Misc (1)
- News (98)
- Pinup Toons (1)
- PTU Scrap Kits (79)
- PTU Tutorials (245)
- Sweet Dream Scraps (3)
- Tags Using my Scraps (10)
- Tags Using My Tuts (13)
- Tuts Using My Kits; (63)
- Tuts Using My Kits; Tags Using my Scraps (3)
- verymany (2)
- Wicked Princess Scraps (3)
Blog Archive
-
▼
2009
(107)
-
▼
December
(17)
- Tut using my "Happy 2010" Kit
- Celebrating New Year Tut
- Party Girl 2010 Tut
- Tuts using my latest New Year's Kits
- Ringing in the New Year Tut
- A New Award
- Ring In The New Year PTU Scrap Kit
- Tut using my "Ringing In 2010" Kit
- Ringing In 2010 PTU Scrap Kit
- Pinkelcious Xmas Tut
- A Boy Believes Tut
- Rac Happy New Year Tut
- Santa's Mistress Tut
- Xmas Is Near PTU Scrap Kit
- Believe In The Magic Tut
- More tuts using my "Holly Jolly Christmas" & "Wint...
- Holiday Train Freebie
-
▼
December
(17)


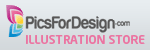
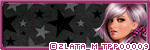
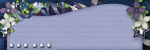
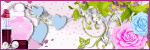
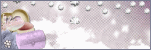




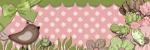

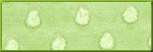


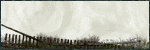
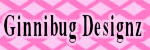
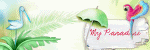

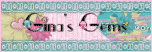
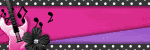


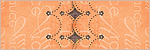


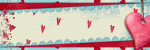
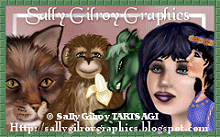
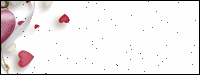


0 comments: