About Me
My hobbies are PSP.
I love helping my friends who are starting with PSP.
Any similarity or resemblance to any other tutorial is purely coincidental and unintentional. Pls do not recopy my tutorials anywhere. Many thanks Susan.


Credit
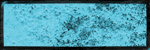
Blinkie created by Rabid Designz. She does some amazing work ! Thanks so much Melissa.
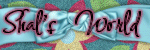
Blinkie created by my long time friend tweety here. Thanks so much my friend :)
My blog was designed By Alika's Scraps. Thanks so much. You did an amazing job !

Leave Me A Message
Followers
My Blog List
Sunday, August 22, 2010
 Treat For You Tut
Treat For You Tut
7:20 PM | Posted by
Shal |
 Edit Post
Edit Post
Feel free to use my tutorial as a guide and have fun giving it your own spin.
This tutorial assumes you have a working knowledge of PSP.
Needed Supplies & Filters :
Tube of Choice .. I am using the work of Keith Garvey which you must have a license to use. Please do not use his work without purchasing through My PSP Tubes here.
Scrap Kit of Choice .. I have used a gorgeous PTU Kit from KatNKDA called Ladies Night which can be purchased here.
Template of Choice .. I have used template 294 by Missy which can be downloaded from her blog here.
Mask of Choice .. I haved used WSL_Mask83 which can be downloaded here.
Font of Choice .. Waterbrush ROB
Let's get started
Open your template in PSP & delete credits, pixel words, suckers & raster 1 layers. Resize canvas size 700x700 & floodfill background layer with white.
New raster layer/ Select all, copy and paste into selection Paper 27. Select none. New mask layer from image, WSL_Mask83, invert transparency unchecked. Merge group. Layer duplicate and merge down both mask layers.
Select Oval layer, select all/float/defloat, copy and paste Paper 19, selections invert and hit delete. Copy and paste element 01 (see my tag for placement) & hit delete. Change blend mode to luminance for the eye layer. Merge down eye layer with new oval layer. Select none and delete original Oval layer.
I then added the following gradient glow and drop shadow. I have used 2/2/40/4 throughout.
Select Glittered oval layer, select all/float/defloat, copy and paste Paper 11, selections invert and hit delete. Select none and delete original Glittered oval layer. Add gradient glow & drop shadow.
Select Circle 1 layer. Adjust/add noise/random mono checked/50% & then drop shadow.
Select Circle 2 layer, select all/float/defloat, copy and paste Paper 27, resize 75%, selections invert and hit delete. Select none and delete original Circle 2 layer. Add gradient glow & drop shadow.
Select Shape layer and change color to black (adjust color balance/manual color correction/from original color to black). Then add gradient glow & drop shadow.
Select Heart layer and change color to black. Then add the same noise, gradient glow & drop shadow as before.
Select Small heart/Glittered hearts layers and change color from pink to #9b71c0.
Select Word art layer and add the following gradient glow and then drop shadow.
Copy and paste Element 35, resize 55%, rotate right 90 & drop shadow. Position nicely over your circle area on the right hand side. See my tag for placement.
Copy and paste Element 20 above mask layer & add gradient glow & then drop shadow.
At this point I decided to resize to 500x500. If you prefer you can wait till the end to do this and resize the rest of the elements accordingly.
Copy and paste Tube, resize 85% & drop shadow. Position on the right hand side.
Copy and paste Element 18, resize 40% & drop shadow. Position bottom left hand side.
Copy and paste Element 16 below your tube layer, resize 30% & drop shadow. Position at the top of your circle. Copy and paste Element 29, resize 40% & drop shadow. Position on your other bow.
Add copyright and your name. I have used Waterbrush ROB Size 72 black and then added the first gradient glow we used and then drop shadow.
Save and you are done.
I hope you have enjoyed my tutorial. Pls feel free to experiment and use my tutorial as a guide.
Please feel free to send me your results. I'd love to see what you came up with.
Copy and paste Element 20 above mask layer & add gradient glow & then drop shadow.
At this point I decided to resize to 500x500. If you prefer you can wait till the end to do this and resize the rest of the elements accordingly.
Copy and paste Tube, resize 85% & drop shadow. Position on the right hand side.
Copy and paste Element 18, resize 40% & drop shadow. Position bottom left hand side.
Copy and paste Element 16 below your tube layer, resize 30% & drop shadow. Position at the top of your circle. Copy and paste Element 29, resize 40% & drop shadow. Position on your other bow.
Add copyright and your name. I have used Waterbrush ROB Size 72 black and then added the first gradient glow we used and then drop shadow.
Save and you are done.
I hope you have enjoyed my tutorial. Pls feel free to experiment and use my tutorial as a guide.
Please feel free to send me your results. I'd love to see what you came up with.
Subscribe to:
Post Comments (Atom)
Labels
- 1$ Mini Kits (4)
- Angela Newman (7)
- Awards (10)
- Blog Trains (6)
- Caron Vinson (1)
- CU Items (8)
- Elias (3)
- Extras (6)
- FTU Scrap Kits (22)
- FTU Tutorials (39)
- Halloween (1)
- Irish Bitch Designs (2)
- KatNKDA (28)
- KiwiFire Storm (1)
- Maigan Lynn (6)
- Misc (1)
- News (98)
- Pinup Toons (1)
- PTU Scrap Kits (79)
- PTU Tutorials (245)
- Sweet Dream Scraps (3)
- Tags Using my Scraps (10)
- Tags Using My Tuts (13)
- Tuts Using My Kits; (63)
- Tuts Using My Kits; Tags Using my Scraps (3)
- verymany (2)
- Wicked Princess Scraps (3)



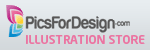
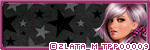
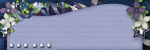
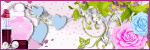
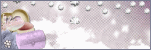




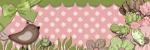

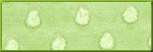


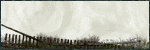
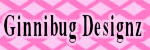
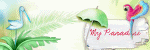

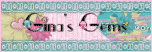
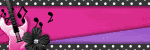


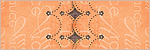


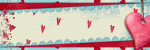
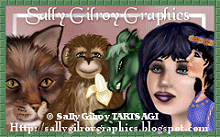
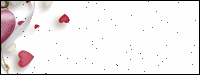


0 comments: