About Me
My hobbies are PSP.
I love helping my friends who are starting with PSP.
Any similarity or resemblance to any other tutorial is purely coincidental and unintentional. Pls do not recopy my tutorials anywhere. Many thanks Susan.


Credit
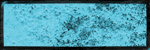
Blinkie created by Rabid Designz. She does some amazing work ! Thanks so much Melissa.
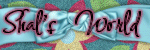
Blinkie created by my long time friend tweety here. Thanks so much my friend :)
My blog was designed By Alika's Scraps. Thanks so much. You did an amazing job !

Leave Me A Message
Followers
My Blog List
Thursday, November 17, 2011
 Forever Thankful Tut
Forever Thankful Tut
9:23 PM | Posted by
Shal |
 Edit Post
Edit Post
Feel free to use my tutorial as a guide and have fun giving it your own spin.
This tutorial assumes you have a working knowledge of PSP.
Needed Supplies :
Photography of Choice .. I am using the work of Tracy George which you must have a license to use. Please do not use this work without purchasing through SNC here.
Scrap Kit of Choice .. I have used a my PTU Kit called "Forever Thankful" which can be purchased here.
Mask of Choice .. I have used WSL_Mask187 which can be downloaded here.
Template of Choice .. I have used a Template #64 by Ali which can be downloaded here.
Animation of Choice .. I have used novasparks by Missy which can be downloaded here.
Font of Choice .. Holmes
Let's get started
Open your template in PSP & delete credits layer. Image/Canvas Size/685x585. New raster layer, arrange/send to bottom & floodfill with white.
New raster layer just above your background layer. Select all, copy and paste into selection Paper 5. Select none. New mask layer from image, WSL_Mask187, invert transparency unchecked. Merge group & rotate right 90.
Repeat this time using Paper 3, do not rotate, resize 110%.
Copy and paste Doodle 5, resize 75% & drop shadow. I have used 2/2/40/4 throughout. Layer duplicate & mirror. Merge down both doodle layers. Layer duplicate & flip.
Repeat with Doodle 3, resizing 65% this time.
Select Shape 3 layer, select all/float/defloat, copy and paste Paper 13, selections invert and hit delete. Select none and delete original Shape 3 layer.
I then added the following gradient glow (GG1) & then drop shadow.
This tutorial assumes you have a working knowledge of PSP.
Needed Supplies :
Photography of Choice .. I am using the work of Tracy George which you must have a license to use. Please do not use this work without purchasing through SNC here.
Scrap Kit of Choice .. I have used a my PTU Kit called "Forever Thankful" which can be purchased here.
Mask of Choice .. I have used WSL_Mask187 which can be downloaded here.
Template of Choice .. I have used a Template #64 by Ali which can be downloaded here.
Animation of Choice .. I have used novasparks by Missy which can be downloaded here.
Font of Choice .. Holmes
Let's get started
Open your template in PSP & delete credits layer. Image/Canvas Size/685x585. New raster layer, arrange/send to bottom & floodfill with white.
New raster layer just above your background layer. Select all, copy and paste into selection Paper 5. Select none. New mask layer from image, WSL_Mask187, invert transparency unchecked. Merge group & rotate right 90.
Repeat this time using Paper 3, do not rotate, resize 110%.
Copy and paste Doodle 5, resize 75% & drop shadow. I have used 2/2/40/4 throughout. Layer duplicate & mirror. Merge down both doodle layers. Layer duplicate & flip.
Repeat with Doodle 3, resizing 65% this time.
Select Shape 3 layer, select all/float/defloat, copy and paste Paper 13, selections invert and hit delete. Select none and delete original Shape 3 layer.
I then added the following gradient glow (GG1) & then drop shadow.
Select Shape 2 layer, select all/float/defloat, copy and paste Paper 15, selections invert and hit delete. Select none and delete original Shape 2 layer.
I then added the following gradient glow (GG2) & then drop shadow.
Repeat with Shape 1 layer.
Copy and paste String 8, resize 75% & drop shadow. Position along the bottom towards the left hand side. Layer duplicate, rotate left 90 & position along the left hand side. Repeat with String 5 and mirror. Position along the bottom towards the left hand side as well. Layer duplicate and rotate right 90. Position along the right hand side.
Copy and paste Leaf 13, resize 65%, flip & drop shadow. Position top right hand corner. Repeat with Leaf 12, rotating left 20. Position next to your first leaves.
Select Frame 2 layer, select all/float/defloat, copy and paste your first photo, selections invert and hit delete. Select none and delete original Frame 2 layer. Add gradient glow (GG1) and then drop shadow.
Repeat with Frame 1 layer using your 2nd photo and then use gradient glow (GG2).
Copy and paste Button 2, resize 50% & drop shadow. Position top right hand corner of your top frame. Repeat with Button 3, resizing 40%. Position next to your first button. Repeat with Button 5 and position with your first buttons.
Copy and paste Word Art 2 & resize 75%. Position top right hand corner. Copy and paste Bead String 8, resize 75% & drop shadow. Drag this layer beneath your word art layer and centre nicely between both frames.
Copy and paste Bow 3, resize 50% & drop shadow. Position bottom left hand corner. Copy and paste Element 16, resize 30% & drop shadow. Position bottom left hand corner on your bow. Repeat with Element 15 and position next to your first flower.
Copy and paste Element 19, resize 50% & drop shadow. Position bottom right hand corner. Repeat with Element 5, resizing 40%. Position next to your pine cone.
X out white background, merge visible. Open white background, resize to your liking (I have used a width of 550).
Add copyright and name on your tag. I used Holmes, Size 60, Color #403d2f and then added a size 3 white gradient glow & drop shadow.
If you decide not to add animation, save and you are done.
If you are choosing to add animation, save your tag a jpeg and open it in Animation shop (or merge all flatten in PSP, copy and paste in Animation shop). Edit/duplicate selected until you have 15 frames.
Open your animation in Animation shop, select all and edit/copy.
Minize and return to your tag and edit/select all. Then click the Propagate Paste Icon on your AS toolbar, it looks like 3 little pages.
Then edit/paste/into selected frame and click on your tag where you want your animation to start. You will see a small white splat of the first animation frame. I positioned mine under the F from the wordart.
View/Animation to see if you like the placement of your animation. If it isn't to your liking, edit/undo paste and redo the last step.
Save as gif.
I hope you have enjoyed my tutorial. Pls feel free to experiment and use my tutorial as a guide.
Subscribe to:
Post Comments (Atom)
Labels
- 1$ Mini Kits (4)
- Angela Newman (7)
- Awards (10)
- Blog Trains (6)
- Caron Vinson (1)
- CU Items (8)
- Elias (3)
- Extras (6)
- FTU Scrap Kits (22)
- FTU Tutorials (39)
- Halloween (1)
- Irish Bitch Designs (2)
- KatNKDA (28)
- KiwiFire Storm (1)
- Maigan Lynn (6)
- Misc (1)
- News (98)
- Pinup Toons (1)
- PTU Scrap Kits (79)
- PTU Tutorials (245)
- Sweet Dream Scraps (3)
- Tags Using my Scraps (10)
- Tags Using My Tuts (13)
- Tuts Using My Kits; (63)
- Tuts Using My Kits; Tags Using my Scraps (3)
- verymany (2)
- Wicked Princess Scraps (3)
Blog Archive
-
▼
2011
(172)
-
▼
November
(27)
- Tutorial using my "Christmas Cheer" PTU Kit
- Beauty Within Tut
- Wild Thing Tut
- Merry Christmas Barbara
- Cordelia's Chilly Christmas Tagger Size Kit
- CU Tagger Size Winter Flakes & Flairs
- A Cold Winter Kiss Tagger Size Kit
- Color Me Happy Collaboration at Twilight Scraps
- Tags Using My "Christmas Cheer" Tagger Size Kit
- Tutorial using my "Be A Fighter" FTU Kit
- Forever Thankful Tut
- Subtle Intoxication Tut
- Christmas Cheer Tagger Size Kit
- The Magic of Christmas Tut
- White Christmas Tut
- Joy to the World Tut
- Witches Brew Tagger Size Kit
- Tutorial using my "Witche's Brew" kit
- Forever Twilight Tagger Size Kit
- Holiday Santa Tut
- Dreams Do Come True Tut
- Rustic Steampunk Tut
- Taggers Against Drama Forum
- Christmas Cookies Collaboration at Heartfelt Perfe...
- Free gift with purchase at Twilight Scraps
- It's a Birthday at Wilma4ever !
- It's NSD .. sales sales and more sales !!!
-
▼
November
(27)
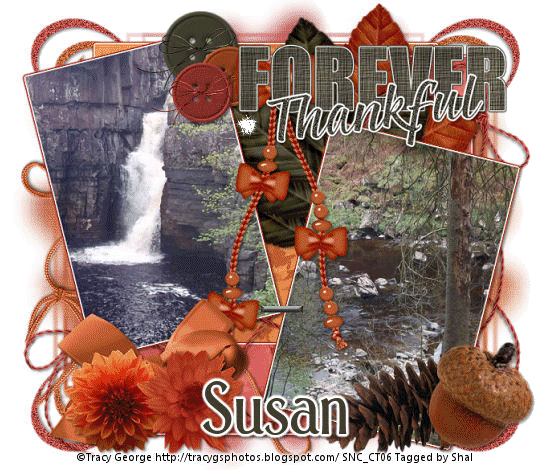


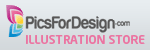
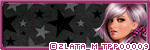
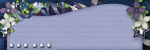
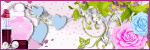
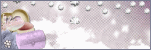




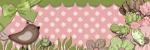

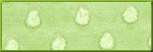


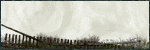
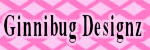
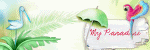

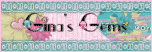
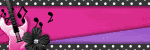


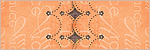


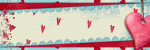
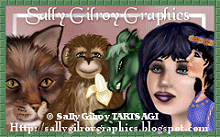
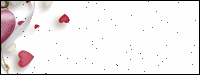


0 comments: